Browsing The Equipment Exchange
This will help with navigating and completing transactions in the Equipment Exchange (EE). We will show some of the screens in both mobile and web view, to ensure things are easily found. If you are on mobile and want to see more
buttons and information, turn your phone sideways. If that's not enough, please click in the main menu and then on View Full Site button in the menu. If you ever need to return to the mobile view, it's at the bottom of every page.
(Click on the Mobile Site View link.)

|
>> MAIN NAVIATION BAR
The main navigation bar for both the mobile and website look similar and contain the same buttons. These consist of the search bar, the Sell button, My Tools, and Help. You can hover over My Tools or Help to see the additional options
within each section and jump directly to that function. On the mobile view, you will also see a button with 3 lines which will open the category menu as seen below.
The search bar is a quick way to find what you are looking for. Just enter the search word(s) and click on the magnifying glass or hit enter. Next to that is the SELL button that takes you to the form to create a listing. MY TOOLS is
where you will find all your information on listings, offers, feedback and more. Finally, HELP will take you to the main help file or the HOW TO file. (Both the MY TOOLS and HELP buttons have menus if you hover over them to help you
jump directly to where you want to go.)
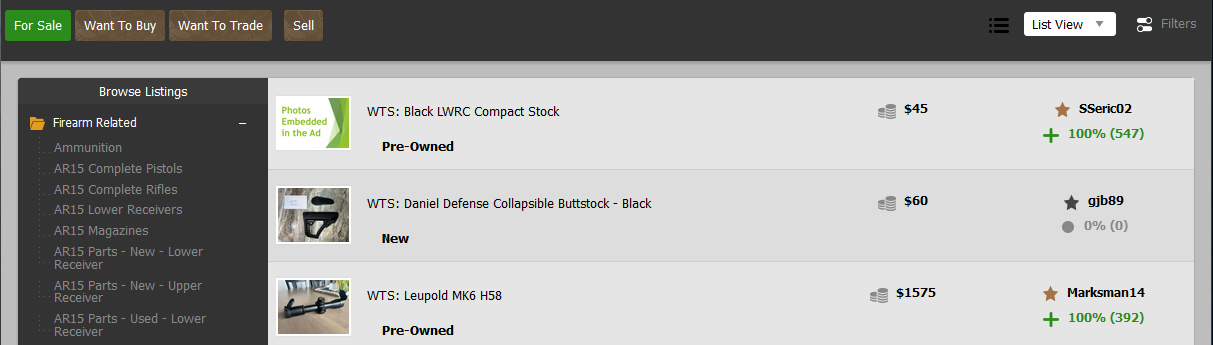
|
>> SECONDARY NAVIATION BAR
The Secondary navigation bar for both the mobile and web view contain the key areas you will use to find items. The first three buttons will open listings for the different listing options. These are FOR SALE items, WANT TO BUY items, and WANT TO TRADE
items. The SELL button is also available there to create a new listing.
The other options you will find are the VIEW style button, which allows you to view things in the list view, grid view, or text view. (The text view will show you the old forum style view.) Next to that you will find the filter icon which
gives you another means to search with more advanced options. We will explore the filter option below.
Lastly you will see the category menu on the left with all the listings, in your chosen view, on the right. Clicking on a category will filter the results for that specific category listing. So if you are looking for Ammunition, clicking it
on the menu will filter only listings in that category. (Additional categories will be added and existing ones changed during the lifetime of the EE.) To view a specific listing, just click on it in the right side. If you click on a user's name
you will load their specific listings in their User Store!
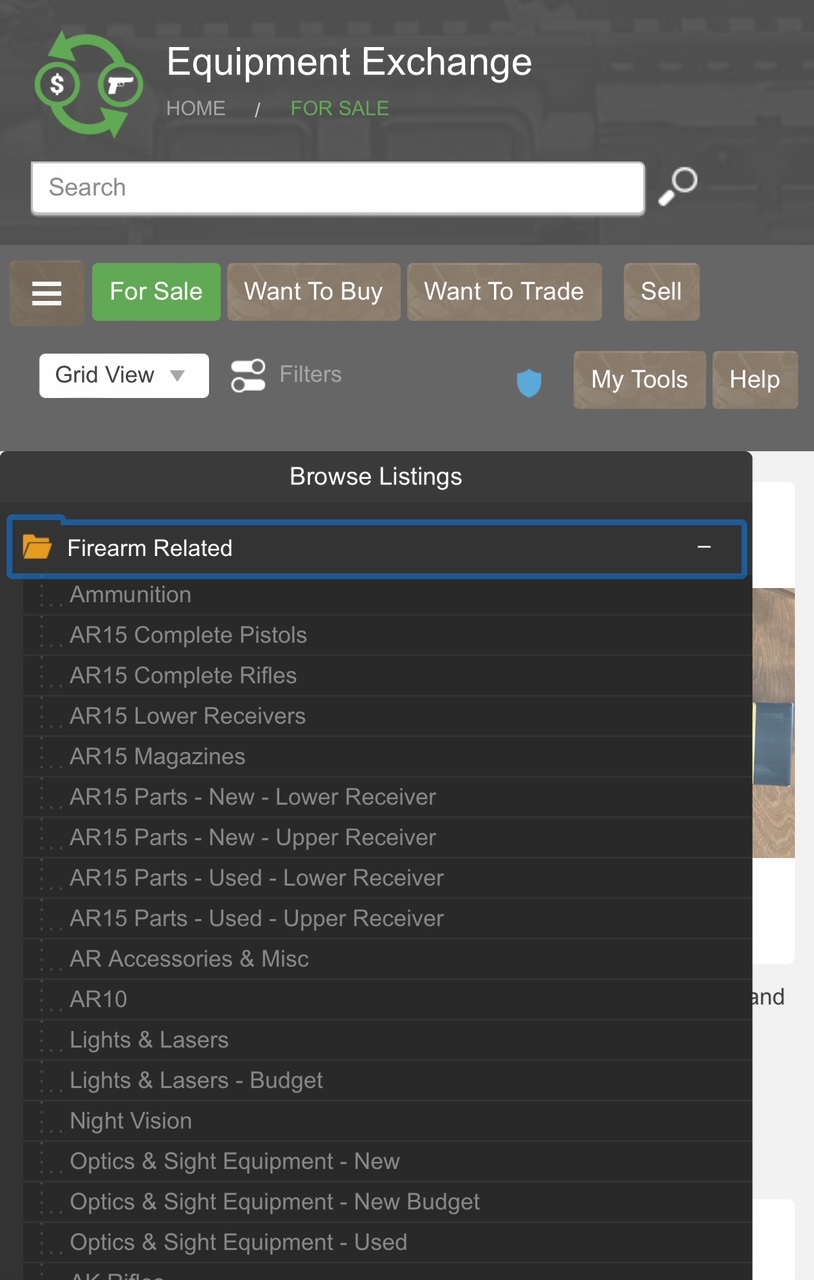
|
>> MOBILE CATEGORY MENU
When you click on the button with 3 lines next to the FOR SALE button on mobile, you will open the category menu.
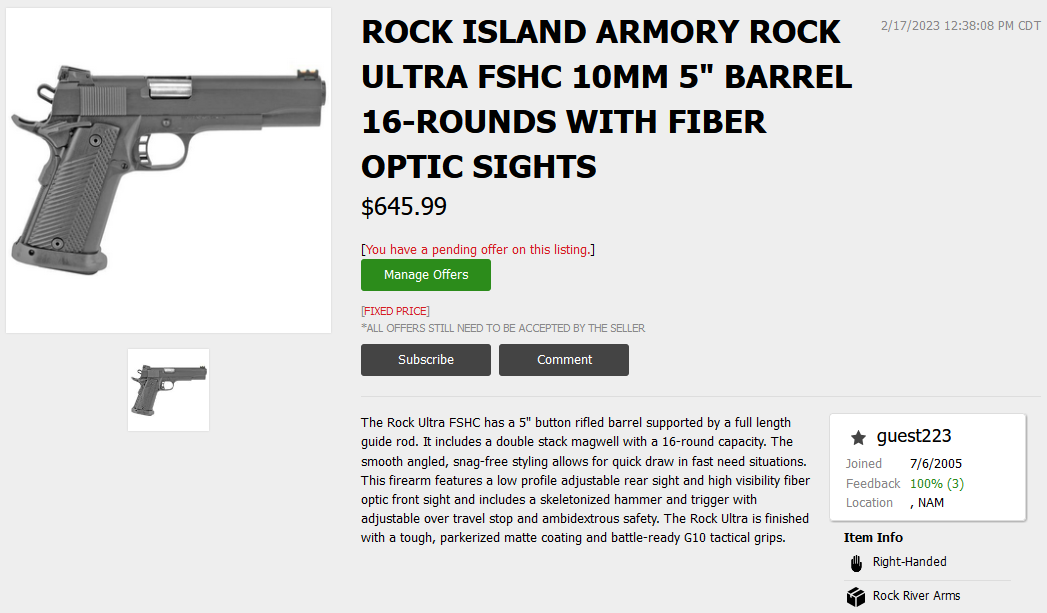
|
>> LISTINGS
When you click into a specific listing, you will find all relevant information for that item, or group of items. You will see the price being asked for, the price type (if the seller is accepting offers), the description, and other
listing specific information about the items, shipping, or payment methods. You will also see multiple buttons on the listing which inclue PLACE OFFER, Subscribe, and Comment. Comment allows you to post a public comment to the
seller in the ad. Typically this would be a question about the product, images, or other information. These will show up below the listing and the seller can respond to any comment posted. If a listing has been edited, you will be able
to view edits to the price or listing title. Look for the last edited note under the offer button and click on the information icon.
SELLERS will also have additional buttons at the bottom of their listing to EDIT or CLOSE the listing. You may not close a listing if there are any open offers on the item. To close a listing with pending offers, you will need to
go into your tools and either accept the winning offer to close the listing properly, or reject all offers and then close the item. Sellers will also see a manage offers button in their listings, instead of the place offer button, which
will take you to the pending offers page.
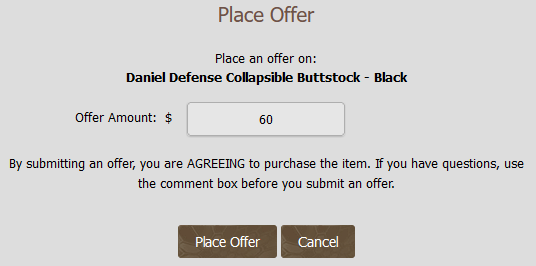
|
>> PLACING AN OFFER TO BUY
TO PLACE AN OFFER ON AN ITEM AND COMMIT TO PURCHASING IT, CLICK THE PLACE OFFER BUTTON. If the item is FIXED PRICE (shown below the place offer button), the price will be locked at the asking price. If the seller is accepting offers, you
will be able to enter an amount to offer them. Sellers can set a minimal accepted price and if you try to enter something too low, you will be notified in an error, which will not allow your offer to be entered. Once an offer is entered,
the seller will be notified and be able to accept or reject it. As sellers may receive multiple offers, it is up to the seller to decide on the offer they wish to accept. Even in a fixed price listing, the seller may get multiple offers.
Once an offer is accepted, the item will be marked SOLD and filtered out of the listings. Items with multiple quantity will be have the quantity adjusted for the sold item. Once this process is complete, both parties will be notified that
FEEDBACK is available to be completed for the opposite party.
NOTE** - If you have an open offer on a listing, you cannot make another offer on the same listing until the offer is rejected, or you can cancel your offer before it is accepted. (Go into your tools and then click on sent offers.)

|
>> MANAGING OFFERS / ACCEPTING AN OFFER
As a seller, you can check all your listings and offers with the MY TOOLS button on the main navigation bar. From there, you can click on open offers (as seen in the image above) and you will see the item you listed,
the offer information, including the buyer's name, and then buttons to accept or reject the offer. Clicking accept locks the offer in and completes the transaction from the site's standpoint. You can now deal with the buyer
and finalize the deal. Once an offer has been accepted, the ability to leave feedback will open up.
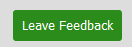
|
>> LEAVING FEEDBACK
The buyer and seller will have the ability to leave feedback once a listing is completed through the process detailed above. (Listing -> Offer -> Accepted Offer) Sellers will find the listing in their sold listgings
tab of the MY TOOLS and buyers will find the listing in the purchases tab. Once there, you will see the listing and the LEAVE FEEDBACK button (shown above) next to it. Click the button and leave feedback
for the transaction. Your feedback will now show up in your feedback history, on your feedback tab.
>> FILTER LISTING TOOL
If you are looking to narrow down results, the filter tool is available to do so. Clicking on the filter icon will open up the above options. From there you can choose to enter any number of optional fields. You can filter by
a price range, a manufacturer, a specific keyword, state, or a variety of other options.
>> DATA RETENTION
Our goal is to remove user base data as quickly as possible, without sacrificing the ability to help with transactions which may encounter problems. With that in mind, our goal is a 30 day retention plan,
at which time we plan to remove all user based information from our system for all SOLD listings. This also means feedback will no longer show the item from the transaction, only the two users and the feedback
left. Listings will also be cleared of seller information when they expire in an additional 30 days. After the listing expires, it will no longer be accessible.
This allows us to give you peace of mind on data not being kept alive or tied to any accounts.
Creating New Listings
Click on the sell button to create a new listing. When creating a listing you can have a quantity larger than 1. If you accept an offer, it will subtract 1 from the quantity and the listing will still be active until all quantity has sold. Quantity limits are based on
account type. (See Account types on the left.)
Listings can be set to a fixed price or you can allow offers. When allowing offers you can set a minimum offer and users will not be able to place an offer below this amount.
Entering a zip code is optional. If no zip code is entered the location set in your profile will be used instead. State filtering is available and searching by distance (zip) will be added if enough users utilize it.
 Win a FREE Membership!
Win a FREE Membership!